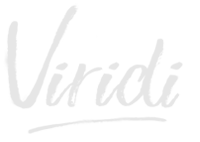Сегодня рассказ пойдет о том, как можно быстро и просто улучшить композицию фотографии и преобразовать цветное изображение
в контрастный черно-белый снимок с правильным распределением светового контраста, а теоретические основы построения композиции пока оставим до выхода следующей статьи.Как-то раз, оказавшись от Минска в музее древнерусской культуры, мной было обнаружена старая ветряная мельница. Времени на раздумье особе не было и работать пришлось на том что есть. В тот день светило солнце, но мне сразу стало понятно, что будущая фотография будет черно-белой. На месте присутствовала дымка (гроза всех пейзажных фотографов) и из-за этого цвета получились очень тусклыми. Особенно это было заметно в цвете неба. Плюс к этому на заднем плане мельницы находились деревья. В общем, посмотрев на все это, я поставил поляризационный фильтр и сфотографировал местность панорамным способом.
 В данном случае соединить кадры в единую фотографию несложная задача – нет сильных перспективных искажений. Это можно очень быстро сделать с помощью слоев и применения маски. Более подробно как это делается можно посмотреть в первой статье про основы работы в Photoshop «Составные снимки и цифровые методы обработки фотографии».Итак результат объединения фотографий.
В данном случае соединить кадры в единую фотографию несложная задача – нет сильных перспективных искажений. Это можно очень быстро сделать с помощью слоев и применения маски. Более подробно как это делается можно посмотреть в первой статье про основы работы в Photoshop «Составные снимки и цифровые методы обработки фотографии».Итак результат объединения фотографий.

В первую очередь займемся деревьями и композицией фотографии в целом. Для улучшения композиции фотографии применим способ, которые также пригодится при работе с городскими пейзажами, чтобы занизить уровень домов на фото.
1. Дублируем слой с фотографией.
2. Создаем маску.
3. Ставим значение opacity для нового слоя с маской на 50%
4. Сдвигаем новый слой вниз.
5. Дублируем слой и более аккуратно вырезаем контур мельницы в новом слое с помощью маски.
Более подробно как работать с маской можно прочитать в статье «Составные снимки и цифровые методы обработки фотографии».

Область маски для слоя к аккуратным контуром мельницы.

Итого получилось два слоя. Теперь склеиваем слои и с помощью инструмента Clone Stamp корректируем деревья.
1. Выберите инструмент Clone Stamp Tool
2. Нажмите клавишу Alt (появится прицел) и укажите область откуда брать фактуру деревьев.
3. Отпустите альт и закройте нужную область новым кусочком дерева (нажав левую кнопку мыши).
4. Клавишами «[» «]» регулируйте размер кисти или нажмите правую кнопку мыши и около кисти появится меню с настройками.
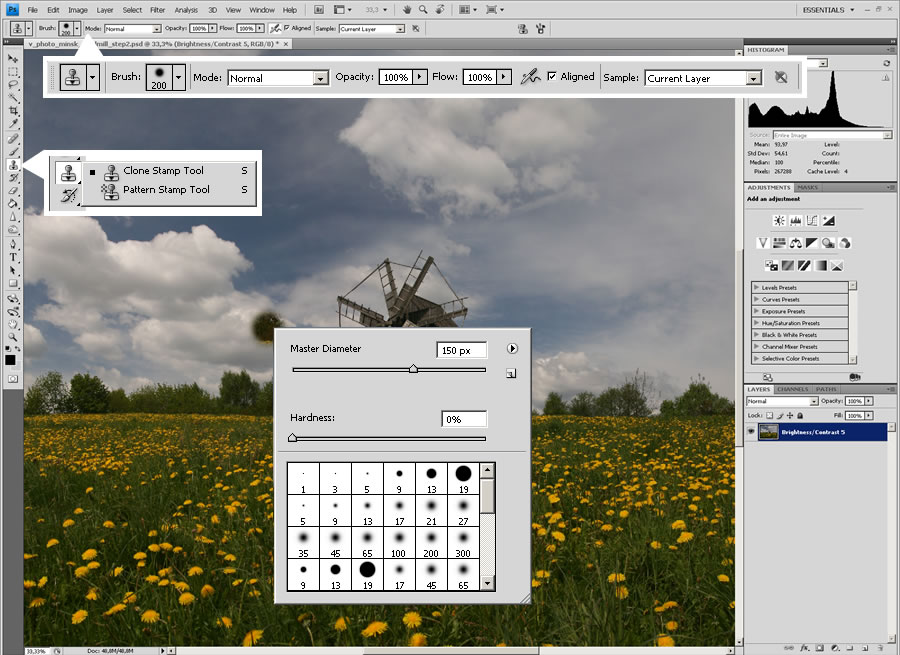
Сразу видно, что правая часть неба оставляет желать лучшего. Исправим это. Для этого нам пригодится отдельные кадры с красивыми облаками, снятые в этот же день в другом месте. Накрываем новую фотографию неба на нужную область и с помощью маски убираем резкие границы. Новое небо готово.

В данном примере верхушки деревьев оставлены намеренно, чтобы картинка не казалась искусственной и резкая граница между небом и землей смотрелась более естественно. Теперь нужно выделить мельницу композиционно.
1. Выбираем инструмент crop tool.
2. Ставим соотношение сторон 3×2
3. Изменяем область фотографии.

Новая область фотографии сделана с учетом принципа третей и учетом контрольных точек.
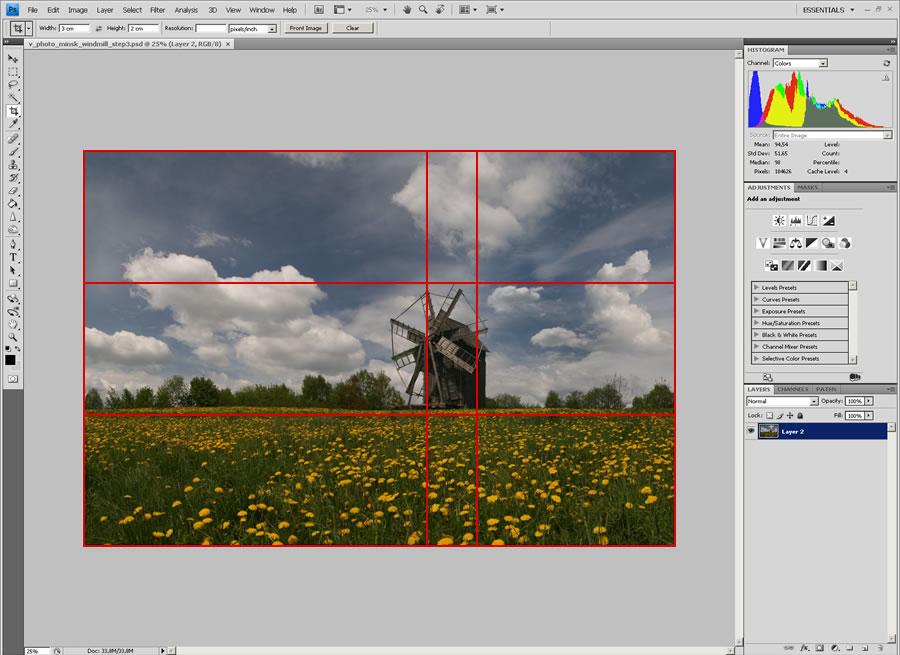
Можно еще попробовать вариант 16×9, тоже смотрится интересно. Но формат 3×2 больше подходит для стандартной печати на бумаге размера A4.

Теперь приступим к обработке фотографии и переводом ее в контрастное черно-белое изображение.
Для этого воспользуемся управляющими слоями в Photoshop CS4.
Перевод фотографии в черно-белое изображение.
В черно-белой фотографии особенно ценится хороший контраст в изображении. При фотографировании на пленку этот эффект достигается с помощью фильтров, которые накручиваются на объектив. Они дают разную степень контраста изображению. Например, самым сильным по своему действию является темно красный светофильтр, а желтый наоборот, обладает самым мягким эффектом. В двух последних версиях Photoshop (CS3 и CS4) появился инструмент который эмулирует действия светофильтров.
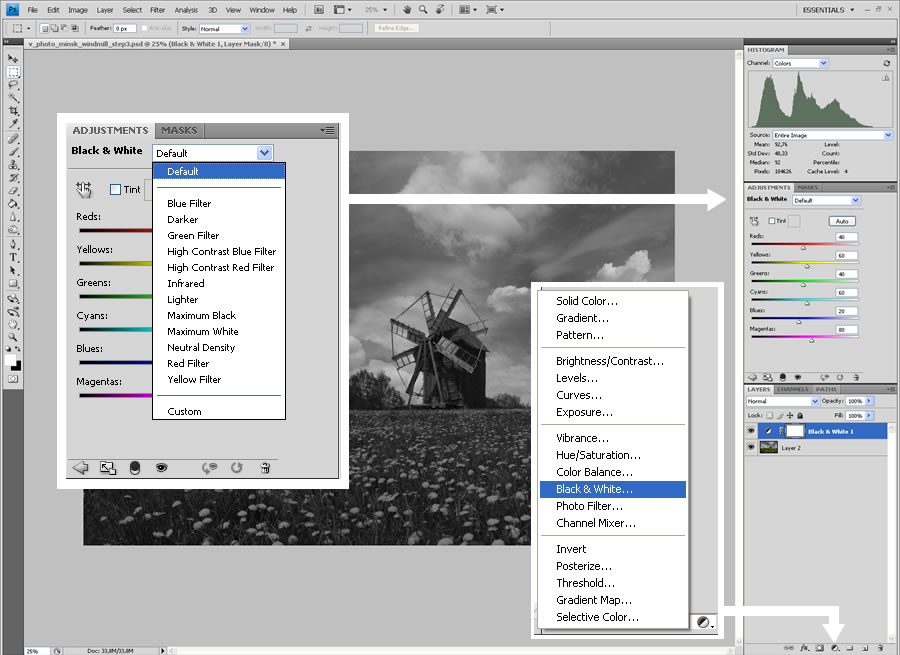
Однако следует заметить, что использование эмуляции светофильтров для получения черно-белой фотографии из цветной, способствует появлению цифровых шумов на изображении. Вы можете про экспериментировать в этом на своих фотографиях и вам сразу станет понятно, что происходит с изображением в разных режимах.
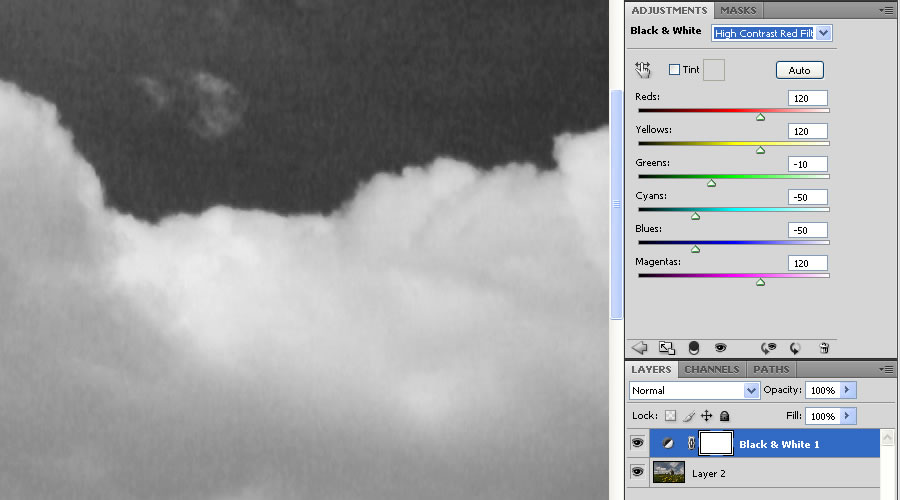
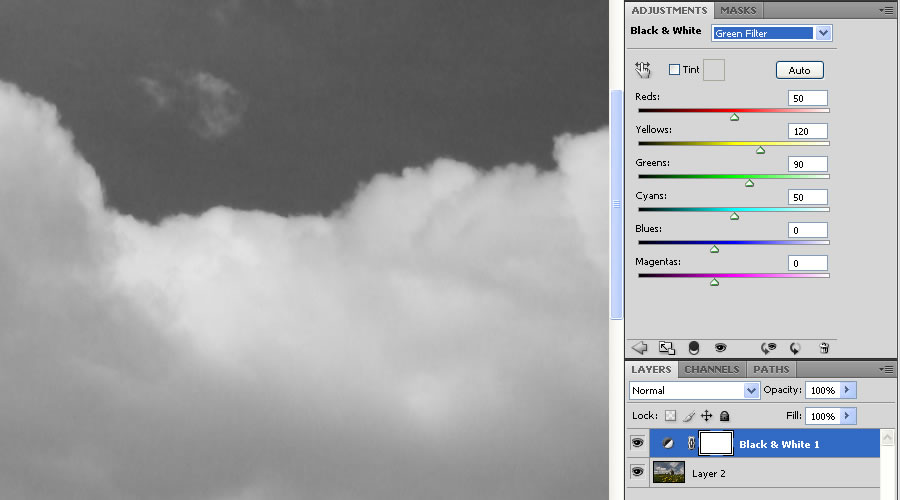
Теперь вернемся к обработке фотографий. В первую очередь стоит применить эмуляцию красного фильтра и поднять контраст изображения (Brigtness/Contrast), чтобы посмотреть, как это скажется на фотографии.
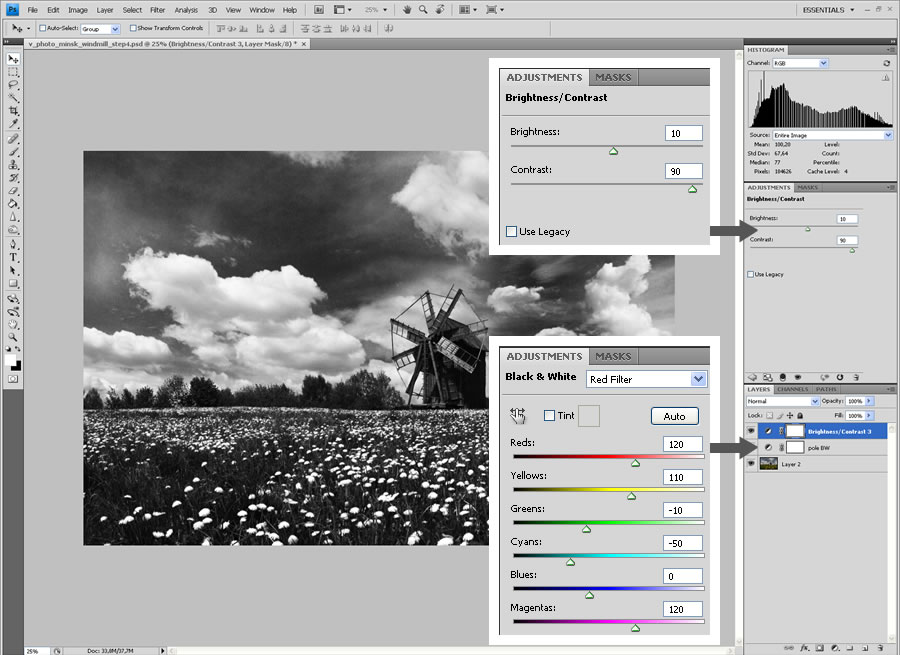
Да, изображение выглядит контрастным, но при увеличении сразу становится видны цифровые шум, но в области поля с цветами все смотрится нормально. Плюс к этому хорошо видны зоны пересветов в области неба. Воспользуемся маской и оставим только подходящую нам часть.

Теперь применим эмуляцию зеленого фильтра, он более мягкий и не дает сильного цифрового шума.
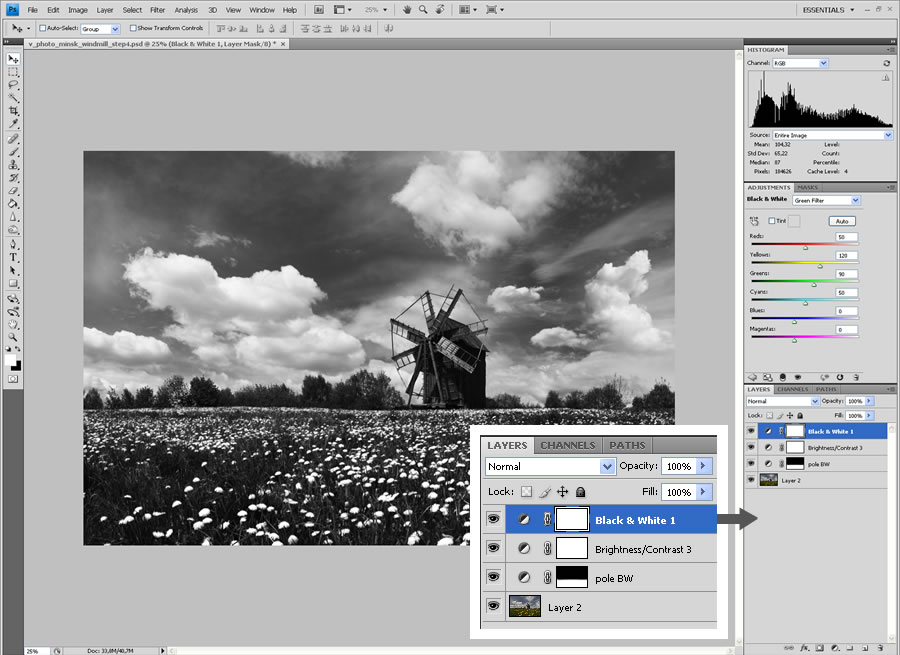
Так как часть изображения уже и так в черно-белом формате, то действие слоя с эмуляцией зеленого фильтра будет распространятся только на цветную часть фотографии. Теперь настроим распределение светового контраста на изображении. C помощью маски убираем области, где фотография смотрится совсем черной. В данном случае это область деревьев.

Приступим к «тушению» неба. Более подробно про этот способ можно прочитать в первой статье «Составные снимки и цифровые методы обработки фотографии». Копируем слой с исходной фотографией и ставим его поверх слоя поднимающего контраст. Новый слой должен быть с параметром Multiply (затемнение) и Fill: 70%.

Так как при этом область поля становится очень темной — убираем ненужную часть слоя маской, оставив только область неба.

Еще немного поднимаем контраст (Brigtness/Contrast +25) и добавляем небольшое тонирование, что еще больше поднимает контрастность изображения, и первый этап обработки фотографии закончен.

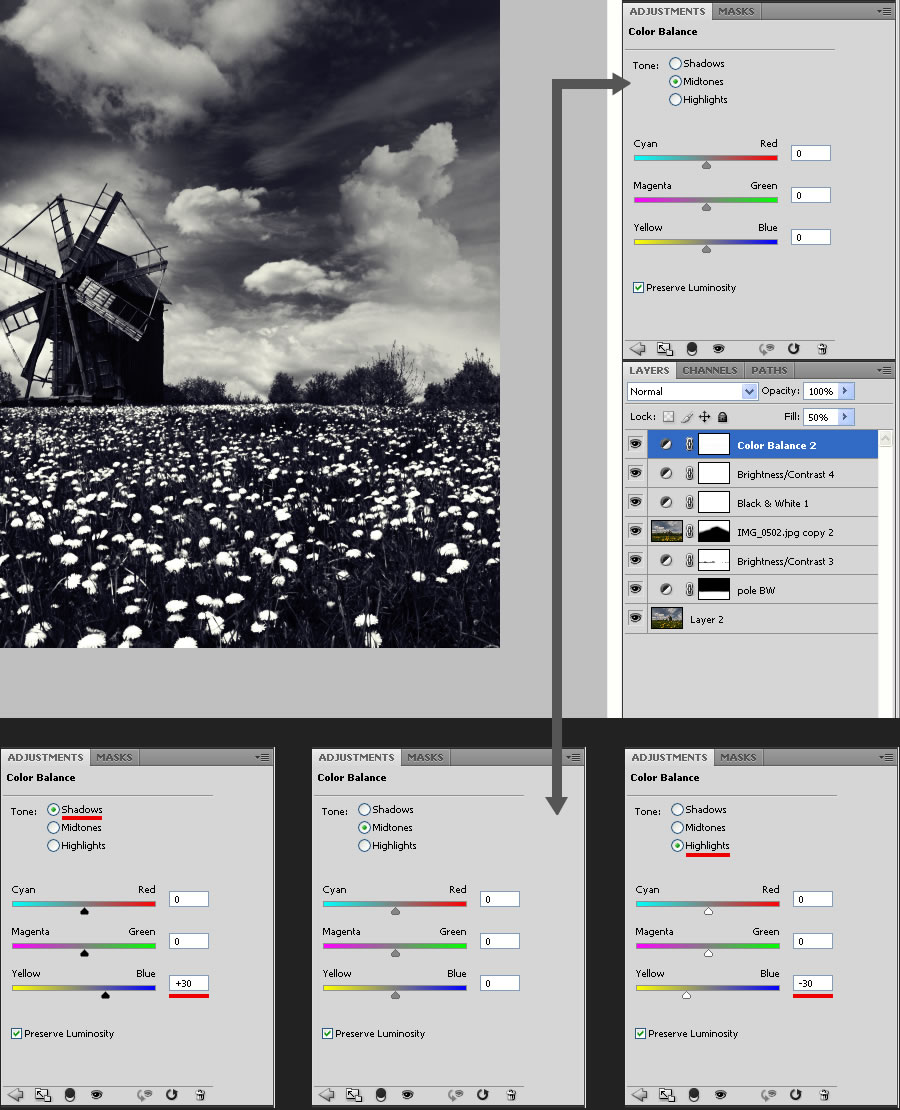
Коррекция фотографии.
Для удобства работы склеиваем слои и сохраняем картинку в новом файле. Все таки, тонирование слишком сильное — много синего. Добавляем еще раз комбинацию слоев, которая сначала обесцвечивает изображение (с параметром Default), а потом делает его тонированным, но не так сильно. В первой части обработки можно было не тонировать изображение или отключить эти слои, но этого можно и не делать, т.к. сильного эффекта на изображение в целом это не окажет, а наоборот немного поднимет контраст.
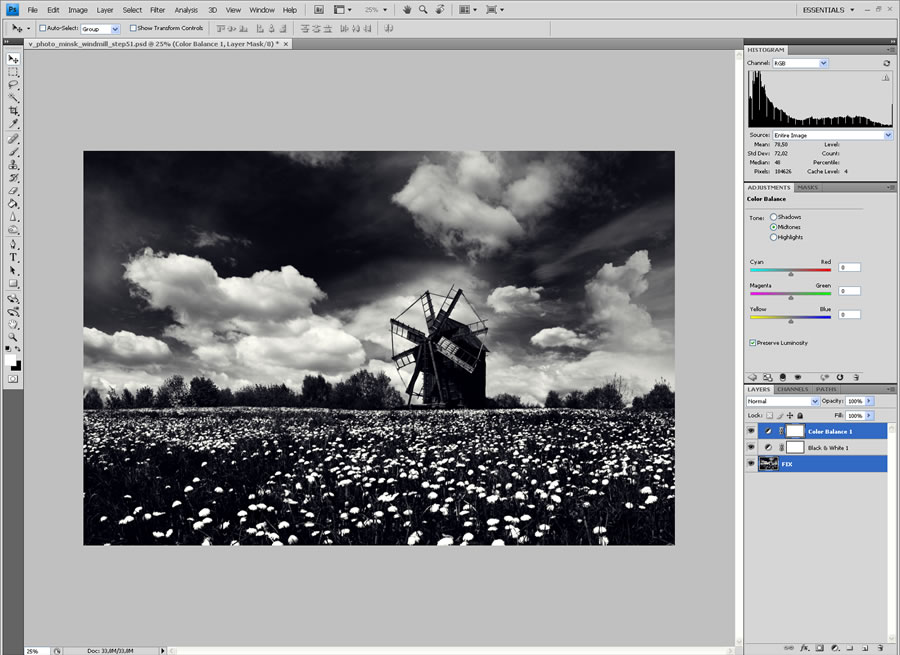
Уменьшенные значения в тонирующем слое.
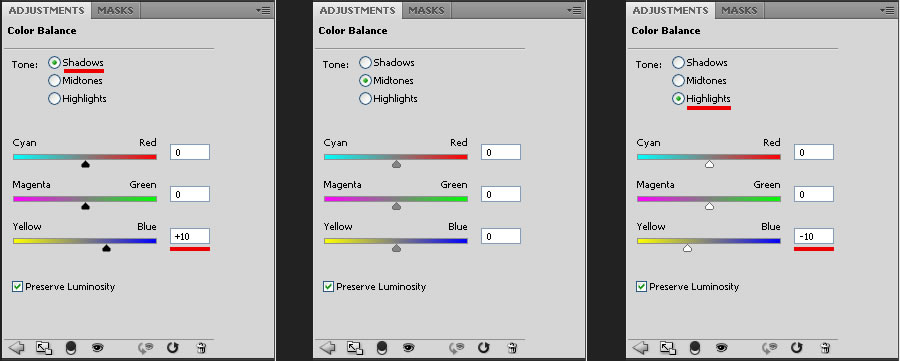
Хорошо видно, что на фотографии имеются слишком темные места и в целом фотография выглядит темной. Воспользуемся инструментом Dodge Tool со значениями Range: Shadows и Exposure: 10%.
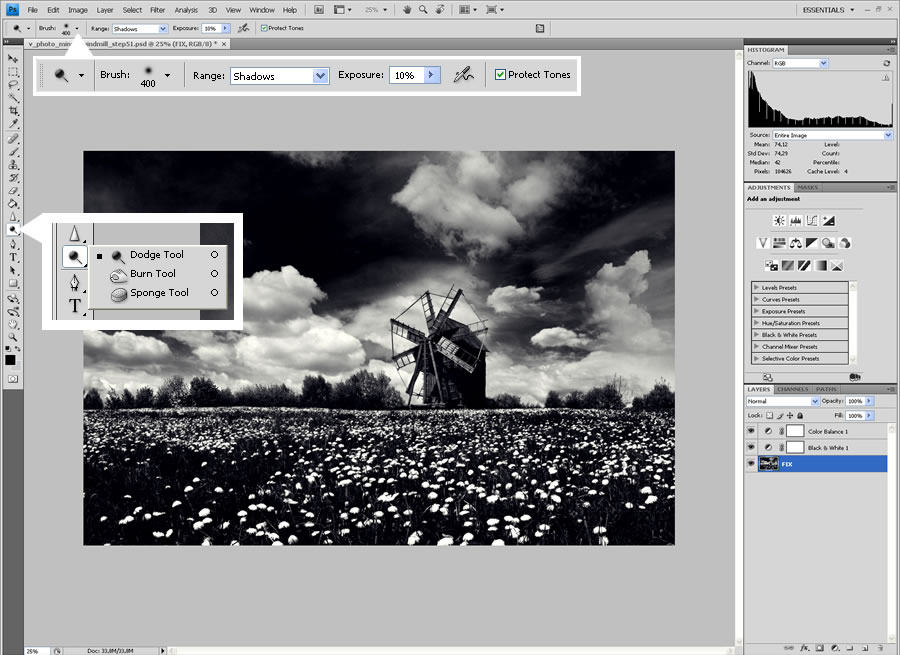
Рисуйте как кистью по темным участкам фотографии и темные зоны будут высветляться. Значение exposure 10% сделано для мягкого эффекта (лучше провести по темной области большее число раз, чем видеть резкое изменение оттенка). Если нужен более сильный эффект увеличьте значение до 30% или до 50%. Если нужно высветлить более светлые участки фотографии, поменяйте значение Range на Midtones и тогда высветлятся будут только средние по тональности участки фотографии. Соответственно значение Highlights оказывает влияние на области яркого света. Инструмент Burn Tool оказывает прямо противоположный эффект на фотографию — затемняет нужные участки на фотографии.
Было / Стало после ручной обработки инструментом Dodge Tool.

Теперь воспользуемся исходным изображением. Исходное изображение нужно чтобы убрать зоны сильного пересвета и провала в тенях, где из-за повышения контраста были потеряны детали. Следует отметить, что исправить сильно затемненные участки на фотографии инструментом Dodge Tool не удастся, особенно если в этих областях исчезли детали, и область тени стала абсолютно черной. Для этого поверх этих участков накладывается исходное изображение с деталями.
Слой с исходной фотографией должен быть ниже, чем слои задающий тонирование и слой превращающий фотографию черно-белое изображение. Так же у слоя должен быть параметр Screen (осветление) и Fill 80% (для более мягкого эффекта). Маской указываем нужные области на фотографии.
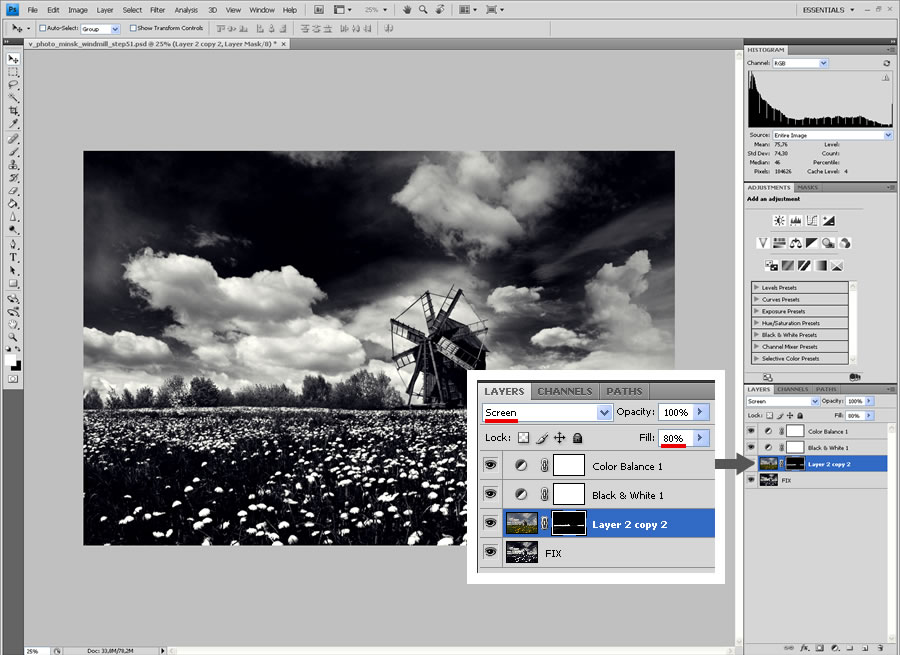
Область действия маски.

Было / Стало

Теперь нужно осветлить правую часть неба, чтобы фотография смотрелась более однородной и немного увеличить яркость фотографии. Это можно сделать с помощью обычных приемов как Brightness / Contrast, но можно и слоями с параметрами Screen и маски. Такой способ более простой, но следует заметить, что он очень сильно влияет на размер PSD файла в Photoshop и подходит только для быстрых обработок фотографий.
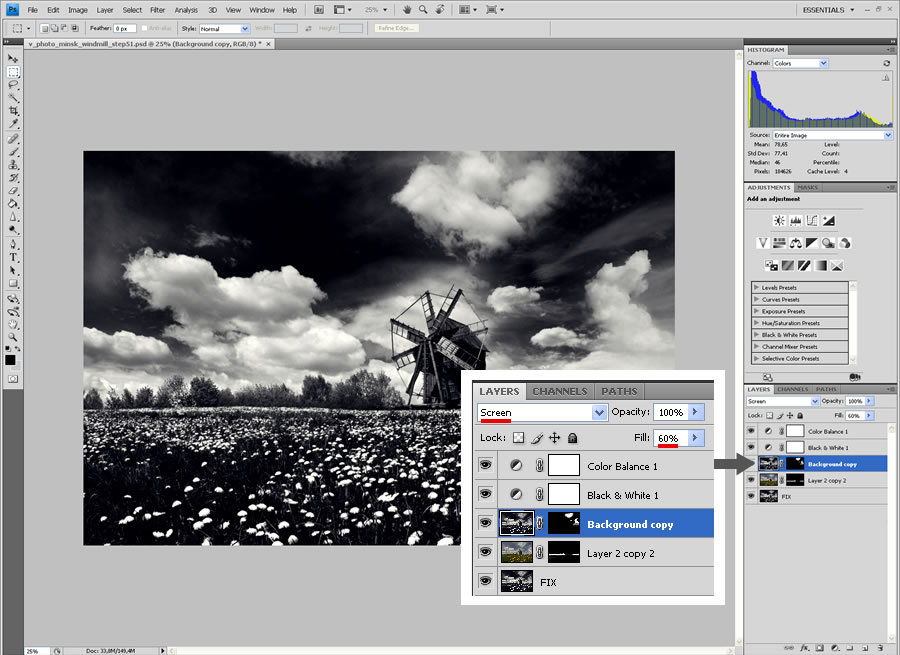
Область действия маски (где нет красного)

Было / Стало

Добавляем слой. Небольшое осветление фотографии. Маской исключены области, где может возникнуть пересвет.

Небольшая финальная доработка изображения. Создаем управляющий слой Brightness/Contrast и маской корректируем контраст облаков в правой части фотографии.
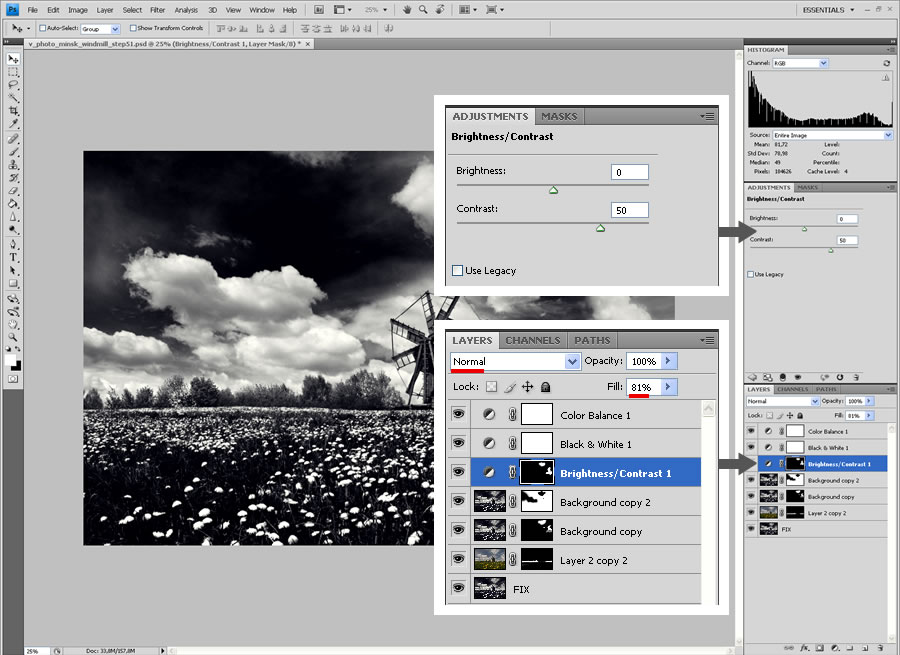
Обработка готово. В результате получается контрастная черно-белая фотография с правильным распределением яркости по всему снимку. Как обычно можно посмотреть PSD файлы с полной историей обработки фотографии.

Прилагаемые файлы (Photoshop CS4)
v_photo_book_003_windmill_step1.psd — Композиция и перевод в черно-белое изображение.
v_photo_book_003_windmill_step2.psd — Обработка фотографии. Коррекция распределения светового контраста.