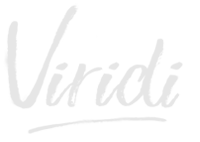Гистограмма (Histogram)
В процессе обработки фотографий вам часто придется сталкиваться с понятием «Гистограмма» (Histogram). На самом деле гистограмма – это график. Если вы делаете все правильно и снимаете фотографии в формате RAW, то с гистограммой вы столкнётесь уже в Camera RAW до загрузки основной программы. Область с цветными графиками в верхнем правом углу — и есть гистограмма. Разными цветами обозначены каналы Red, Green, Blue и суммарное распределение яркости.

Подвигайте ползунок «Экспозиции» (Exposure), чтобы понаблюдать, как меняется освещенность снимка и значения на графике.


Чтобы понять смысл такого отображения, начнем с более простых примеров. Создайте новый файл c разрешением 600×600 пикселей белого цвета. Откройте панель «Гистограмма» (Histogram), переведите ее в режим «Отображать все каналы» (All Channels view) и «Показывать каналы в цвете» (Show Channels in Color). В выпадающем списке поставьте «Освещенность» (Luminosity).

Теперь ваши настройки должны выглядеть как на картинке:

Как вы знаете, цвета в пространстве RGB задаются тремя параметрами: значениями в канале Красный (Red), Зеленый (Green) и Голубой (Blue). Это мы видим на картинке. Самая правая белая полоса гистограммы «Освещенность» (Luminosity) соответствует области чистого белого цвета, на графиках каналов RGB все сдвинуто максимально вправо.
Создайте новый слой и закрасьте его полностью черным цветом.

Полосы сместятся влево, показывая область абсолютно черного цвета.
Как вы уже догадались, информация о вашей фотографии будет содержаться между двумя этими точками. Теперь выберем цвет посложнее и закрасим новый слой. Обратите внимание, как каналы RGB создают выбранный нами цвет. Значения на графике показывают числа по каналам R:196, G:146, B:247. График «Освещенность» (Luminosity) показывает полосу ближе к правой стороне графика, значит, цвет яркий и ближе к белому.

Покрасим область в более темный цвет:

Все сдвинулось ближе к левой стороне, и цвет потускнел. В целом, знание цветообразования не сильно влияет на умение сделать красивую фотографию, но понимать это нужно. Стоит отметить, что бывают и другие цветовые пространства: CMYK, LAB.
Теперь откроем необработанную фотографию в Adobe Photoshop и посмотрим, как выглядит ее гистограмма. Сделайте панель «Гистограмма» (Histogram) более компактной — графики каналов нам больше не понадобятся. Переключите режим обратно на «Освещенность» (Luminosity), если он изменился на «Цвет» (Color). При правильно снятом кадре динамический диапазон будет большой, или, как говорят фотографы, – широкий:

Посмотрите на примеры «неправильных» снимков. Как вы уже заметили при использовании Camera RAW, если кадр снят с ошибкой, то это будет хорошо заметно на распределении яркости в гистограмме. Фотография слева слишком темная, а справа — светлая. Гистограмма темной фотографии смещена в левую сторону (в область теней), а светлой — в правую сторону (в область яркого света).


Обратите внимание на пересвеченную фотографию справа. Ее гистограмма имеет резкую границу — это означает, что полутона, оставшиеся за пределами графика, пропали, и часть изображения на снимке стала абсолютно белого цвета, потеряв детали.
При обработке фотографий в Camera RAW есть удобная настройка, позволяющая отслеживать потерю деталей. Обратите внимание на две стрелочки сверху гистограммы. Они включают режим «предупреждение потери деталей в ярком свете» (highlight clipping warning) и «предупреждение потери деталей в тенях» (shadow clipping warning). Теперь, если сильно высветлить изображение, сверху картинки появятся области, показывающие, где на фотографии пропадают детали.

Посмотрим на гистограммы обработанных фотографий — они тоже имеют широкий диапазон. Скажу честно: я увидел эти графики, когда начал писать статью, и очень удивился их академичности. В обработке фотографий моим методом «Выборочного выравнивания освещенности» я практически не смотрю на гистограммы, т.к. научился понимать без графиков, где подсветить, а где притушить яркость или контраст.


Инструмент Уровни (Levels). Точки черного и белого.
Откройте файл в формате JPG. Так выглядит наша фотография после обработки процессором камеры. Создаем корректирующий слой «Уровни» (Levels). Справа от графика находятся три «пипетки». С помощью них на фотографии устанавливаются правильный цветовой баланс и коррекция яркости.

Принцип действия очень прост: выбираем черную пипетку и кликаем в область, которая, по нашему мнению, должна быть черной. После этого действия ваша фотография преобразится, а цвета изменятся относительно указанного вами черного цвета.

Для удобства демонстрации эффекта применения пипеток посмотрите на картинки: слева то, что было, а справа то — что стало. Место нажатия черной пипеткой обведено красным кружком.


Аналогично делаем и с белой пипеткой. Выбираем на фотографии область, которую хотим сделать белой, и нажимаем туда.


Для демонстрации мной были выбраны более контрастные значения, чтобы эффект от применения пипеток был сильнее. Теперь сравним два файла: до обработки и после.


Используя инструмент «Уровни», сделать фотографию более яркой и контрастной можно не только с помощью пипеток. Для этого отключим первый корректирующий слой «Уровни» и создадим новый.
Здесь все проще, чем с пипетками. Снизу графика находятся три указателя: черный, белый и серый. Они указывают на точки черного, белого и среднего тонов. Если вы сдвинете черный указатель вправо, то фотография станет контрастнее. Двигая черный указатель, вы сдвигаете точку черного ближе к светлым тонам. Учтите, что в таком случае все полутона слева от черного указателя «срезаются» и пропадают, но в нашем случае это не страшно, т.к. теням явно не хватает контраста. Сдвигаем и белый указатель (в левую сторону). Как видите, картинка стала похожа на первый вариант, обработанный с помощью пипеток.

Теперь приступим к серой пипетке. С ней все сложнее, но не сильно. Серая пипетка задает нейтральный тон. Например, при съемке вы заметили, что стена была серого цвета. Но когда вы открыли фотографию на компьютере, цвет стены изменился и стал более желтым. В таком случае смело нажимайте на серую пипетку и указывайте «правильный» серый на вашей фотографии.
При обработке фотографий необязательно знать, что какой-то объект на фотографии был серого цвета. Часто приходится искать «правильный» цвет, применяя пробники (пипетки) к разным областям. Я открою другую фотографию для более наглядного примера.

Теперь выберем серую пипетку и нажмем в область теней. Место клика серой пипетки отмечено на фотографии красным. Как видите, синий тон, который я указал, превратился практически в серый (нейтральный).

Для эксперимента можно нажать на область неба. Точка серого на фотографии изменится. Поэкспериментируйте с этими настройками на своих фотографиях.

Баланс белого.
При обучении фотографии я всегда советую меньше обращать внимание на технические аспекты, а больше уделять время художественной составляющей. Что толку от технически идеального кадра, снятого в HDR, если он никому не интересен? Вот примерно так обстоит дело и с балансом белого, не буду приводить множество примеров, зачитывать огромные определения и технические особенности. Самое главное, что вы должны знать – любой источник света имеет свою цветовою характеристику. Вспомните, как светит солнце: днем свет белый, а на закате желтый — это и есть цветовая характеристика или цветовая температура. Чем ниже значение цветовой температуры, тем желтее свет или, как говорят, — теплее. Высоким значениям соответствует голубой или холодный оттенок. Ваша задача — установить на фотоаппарате такое значение цветовой температуры, чтобы оно совпадало с цветовой температурой света вокруг вас в момент съемки. Например, если вы фотографируете днем на улице, то на камере должна стоять установка дневной свет, иначе ваша фотография будет желтой или синей. Это и называется установить правильный баланс белого – белый цвет, видимый глазами, и на фотографии должен восприниматься белым.
При съемке в Raw формате параметры возможно изменить уже после сьемки дома на компьютере, даже если вы сильно ошиблись. Поэтому на первое время советую снимать в Raw формате в режиме автоматической настройки баланса белого, тем более, что камеры сейчас уже достаточно умные.
Например, откроем знакомую нам фотографию пальмы с Мальдивских островов.

Как видите, автоматика камеры определила цветовою температуру 5300 К (цветовую температуру измеряют в Кельвинах). Результат неплохой, но фотография «желтит» – это значит, что есть небольшой промах. Исправим это, воспользовавшись встроенным инструментом для коррекции баланса белого. Начинаем сдвигать ползунок «Температура» (Temperature) в сторону более холодных тонов.

Теперь температура изменилась, и фотография стала более холодной. Поэкспериментируйте с настройками, подвигайте ползунок температуры цвета на своих фотографиях. Воспользуйтесь пипеткой для установки более точного баланса белого.
В качестве примера посмотрите на итоговый вариант обработки фотографии в Camera Raw:

Что делать, если у вас только JPG?
Если так получилось, что кроме jpg файла у вас больше ничего нет, то на помощь придут корректирующий слой и знакомые нам пипетки. В последнее время я редко пользуюсь инструментом «Уровни», потому что коррекция баланса белого и установка уровней проходит в Camera RAW (Raw конвертер) до начала обработки фотографии. Но бывают ситуации, когда приходится обрабатывать чей-то «криво» снятый JPG файл. Для таких случаев инструмент «Уровни» вам очень пригодится.