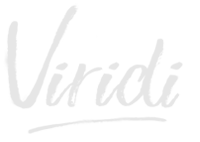Вторая причина, по которой я начал пользоваться составными фотографиями это несовершенство оптики и матрицы фотоаппарата. Не переходя на «личности» могу сказать, что у любого объектива детализация изображения по углам кадра падает. Но приставив по углам центры соседних фотоснимков можно почти избежать этого эффекта. Но я сам редко этим пользуюсь осознанно и просто фотографирую с запасом по краям сразу, потом соединяю и убираю излишки.Составные кадры помогают избежать «размыливания» изображения на мелких деталях, а особенно это важно для съемки пейзажей. Единственное хочется отметить, что с широкоугольным объективом 17-50 или 17-40 сильно приблизить и «нарезать» фотографию не получится, но даже этого вполне хватает чтобы увеличить детализацию в мелких или удаленных объектах на горизонте.
Забегая вперед хочу сказать, что работа с 20-30 мегапиксельным фотоаппаратом с геометрически правильным объективом способного работать на углах от 120 до 180, мне кажется вполне убедительным аргументом в пользу объединения фотоснимков. Тем более сейчас вышло достаточно много программных построителей панорам, которые очень сильно упрощают работу.
Можно очень долго рассуждать насчет удобно это или нет, лучший способ узнать это — просто попробовать и проверить.
Начало обработки фотографии
В работе над фотографией использовался Photoshop CS3. Конечно, возможна работа и на более ранних версиях, потому что общие принципы обработки остаются неизменными, а меняется только техническая часть (куда что нажать и где открыть).
Как это работает, я покажу на более свежем примере (матрица 10 мегапикселей, объектив 17-50). Итак, перебросив с фотоаппарата на компьютер фотографии, получаем:
 При фотографировании, когда получилась полоса из 8-12 кадров, сделайте последний кадр как обычно — это позволит в дальнейшем при просмотре сразу получить примерное представление, что будет после сборки.
При фотографировании, когда получилась полоса из 8-12 кадров, сделайте последний кадр как обычно — это позволит в дальнейшем при просмотре сразу получить примерное представление, что будет после сборки.
В данный момент я не буду углубляться в тонкости соединения отдельных кадров в единое целое (это тема для отдельной статьи), а просто покажу зачем все эту нужно. Воспользуемся обычным одиночным кадром и отметим область на нем и на полученной панораме.
Несложный математический расчет приводит к интересному результату: размер сегмента 3339×2218 на обычной фотографии и та же часть на составном фотоснимке уже равна 5796×3856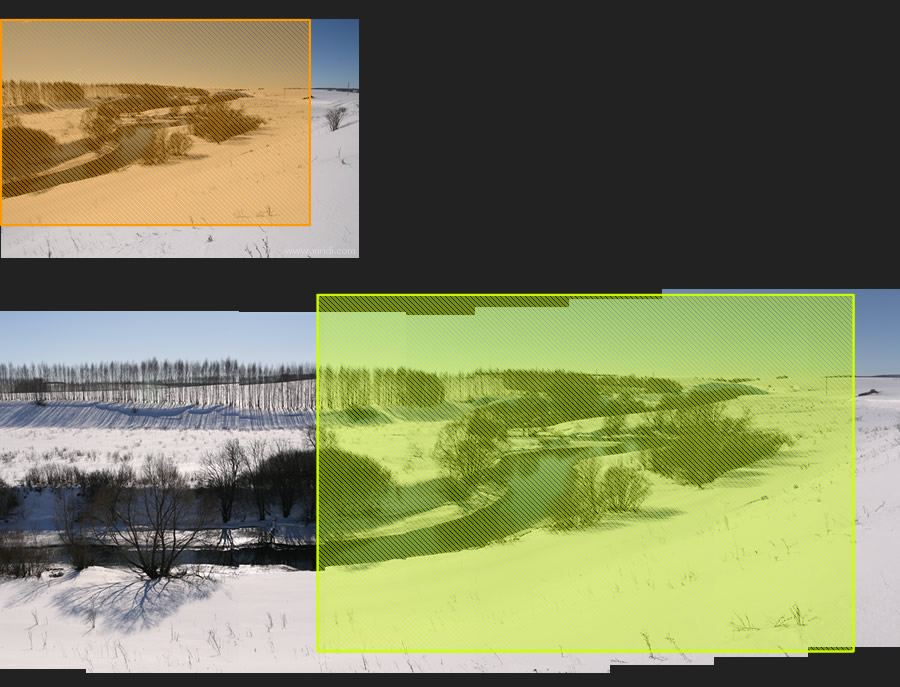
Отношение двух снимков:
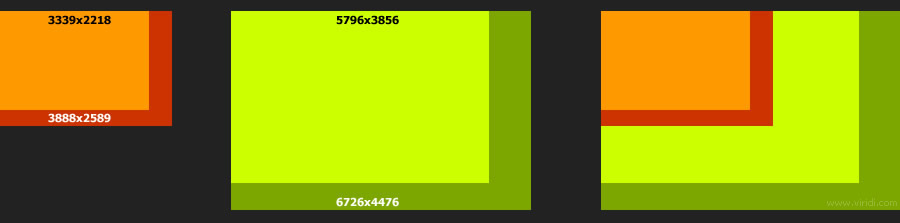
А теперь самое главное. Возьмем область на составном кадре и уменьшим ее до размеров обычного фотоснимка. Повышение четкости и других операций по доработке изображения не проводились. Сравните результат.
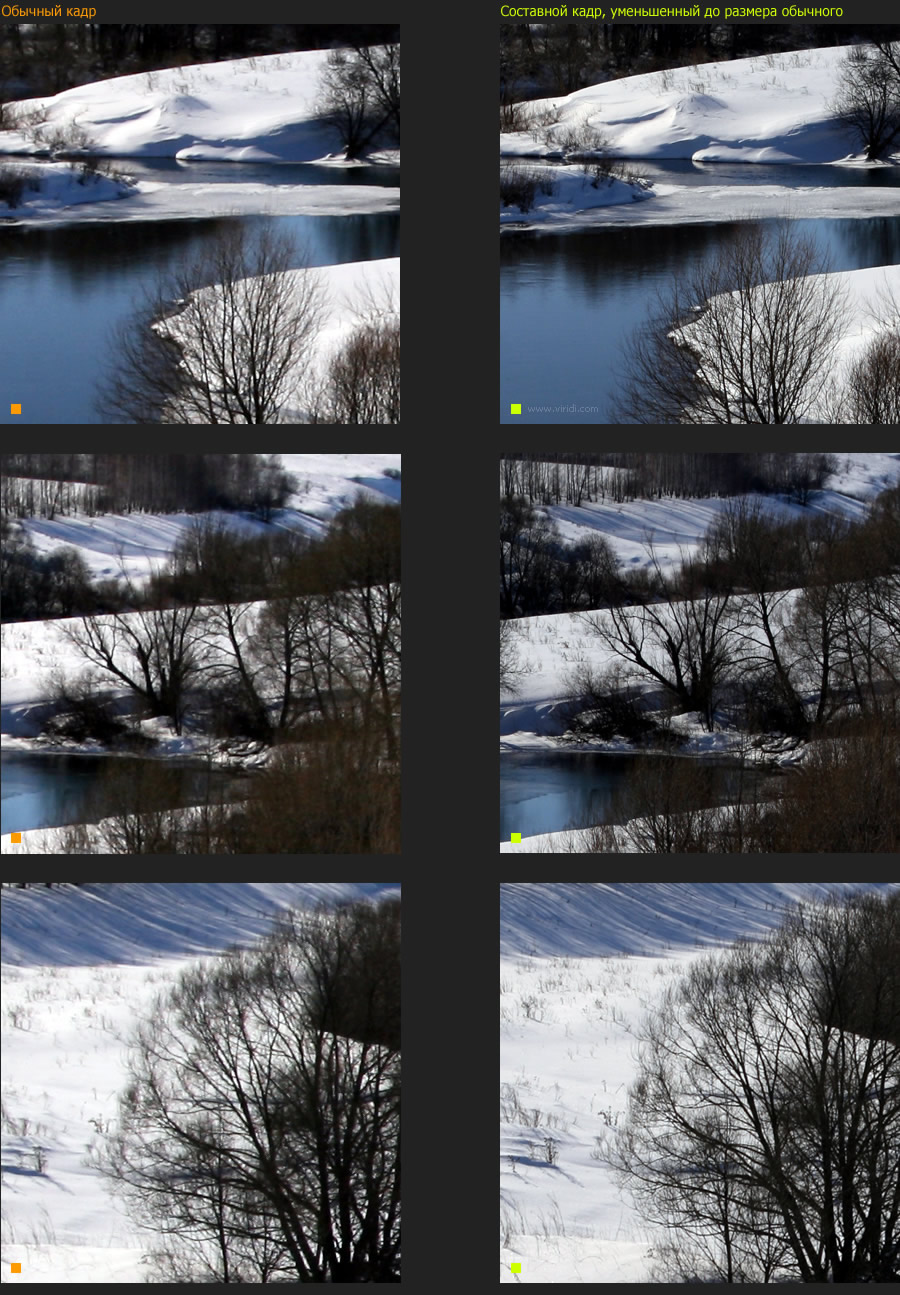
Хорошо видно, как возрастает детализация у мелких объектов на фотографии. Теперь пора вернуться к фотографии «Перед дождем» и приступить ко второй части статьи про обработку фотографий.
Небо и речные трамвайчики
В тот день на мосту бушевал очень сильный ветер и уже шел небольшой дождик. К сожалению, когда еще светило хорошее солнце я фотографировал с другой стороны моста. Поэтому пока я перешел на другую сторону, солнца уже не было и результат на фотоаппарате получился, мягко скажем, не удовлетворительный. Тогда я фотографировал 5-ти мегапиксельным аппаратом, у которого не было черно-белого режима, а только sepia. Поэтому мне приходилось обрабатывать абсолютно все снимки т.к. комбинация фильтры + электроника камеры выдавала усредненное изображение и получить контрастное изображение мне никак не удавалось. Это потом я узнал, что в режиме sepia на этом фотоаппарате такой фокус не получился бы никогда. В то время и сейчас я использую градиентные фильтры, чтобы избежать пересвета в области неба.
Результат с фотоаппарата:
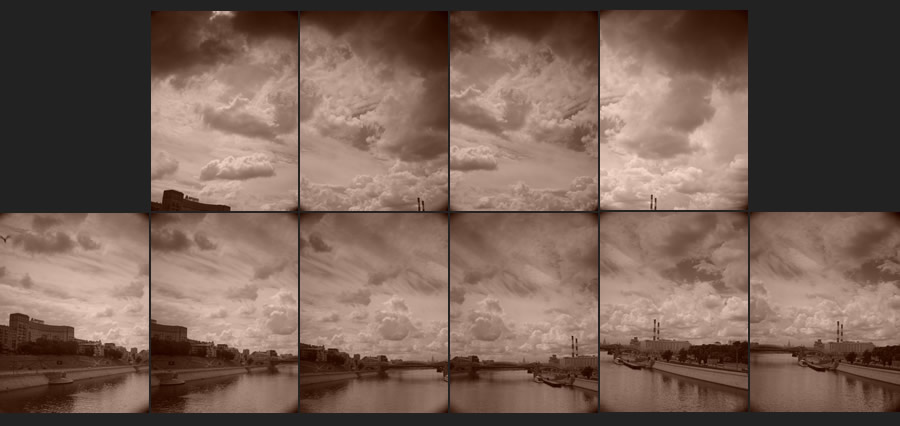
Первый ряд неба был обнаружен мной в архиве и я решил добавить его, полностью переделав всю работу, что и послужило поводом для написания этой статьи. Можно заметить, что небо на первом ряду отличается от фотографий во второй полосе, это произошло из-за того, что первая и вторая полоса сняты с интервалом в 15-20 минут т.к. я отвлекся на феерическое действие происходящее на воде — приплыли сразу три речных трамвайчика. В то время я фотографировал еще и на пленку, но получилось так, что они остались на пленке в ужасном качестве (купленный за 500 рублей объектив 37mm на M42 проявил себя не с лудшей стороны), а основное действие на цифровом фотоаппарате. Вообще спустя два года я все-таки захотел устранить этот недочет, сложив все вместе.
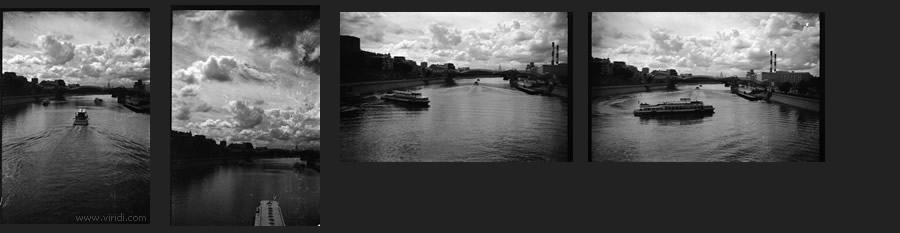
В итоге, я остановился на первой фотографии, где речной трамвайчик идет на полном ходу куда-то вдаль.
Теперь предстоит соединить все вместе. Хочется отметить, что я не сильно буду заострять внимание на соединении кадров т.к. в будущем напишу об этому отдельную статью, но постараюсь рассказать самое главное. В этой статье я решил рассказать обовсем, включая и работу с управляющими слоями (Photoshop) т.к. это основа из основ работы с фотографией (новичкам будет очень интересно), а тем кто и так «крутой«» и все это знает, советую сразу скачать эту работу в формате PSD (CS3).
В данном случае соединить фотографии не сложная задача — нет сильных перспективных искажений.
Соединение отдельных кадров в единую фотографию.
В этой статье я не буду подробно рассказывать как создавать новый слой или увеличить размер кисти и где какие кнопки находятся, потому что не зная этого, читать эту статью просто нет смысла. Я постараюсь максимально детально рассказать про шаги обработки, а обладая базовым минимумом знаний по работе в Photoshop, вы запросто это повторите на своих фотографиях.
1. Открываем центральный кадр в Photoshop (CS3)
2. Инструментом Crop Tool ![]() добавляем свободного пространства вокруг изображения.
добавляем свободного пространства вокруг изображения.
3. Создаем новый слой ![]() и перемещаем его под слой с кадром. Заливаем его черным c помощью Paint Bucket Tool
и перемещаем его под слой с кадром. Заливаем его черным c помощью Paint Bucket Tool ![]()
 Открываем в Photshop остальные фотографии. Теперь начинаем их перенос и совмещение в созданном файле.
Открываем в Photshop остальные фотографии. Теперь начинаем их перенос и совмещение в созданном файле.
1. Перенесите один кадр.
2. С помощью Opacity понизьте прозрачность слоя на 50%
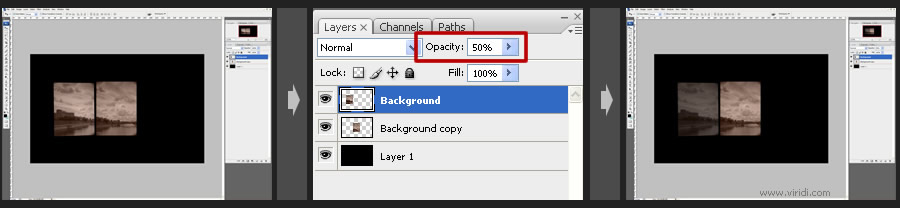
3. Двигая прозрачный слой, найдите почти похожее место на первом кадре
4. Верните Opacity на 100%
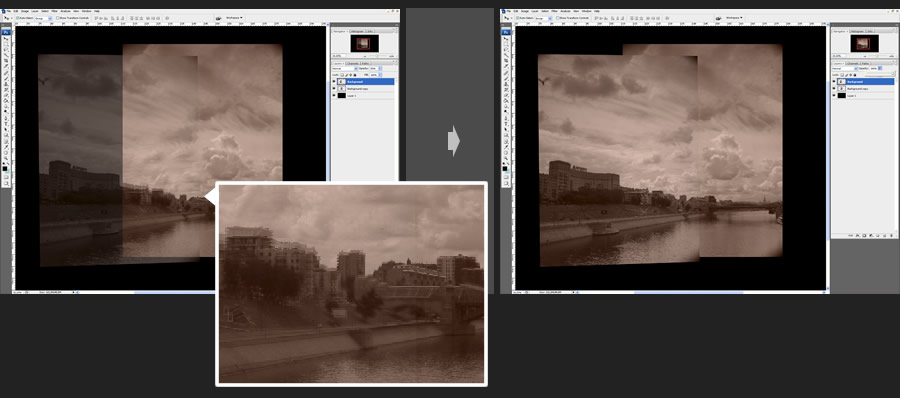
Добавляем остальные кадры.
Место совпадения изображений не обязательно будут находиться по краям кадров).
Соединив все кадры, получаем такой результат:
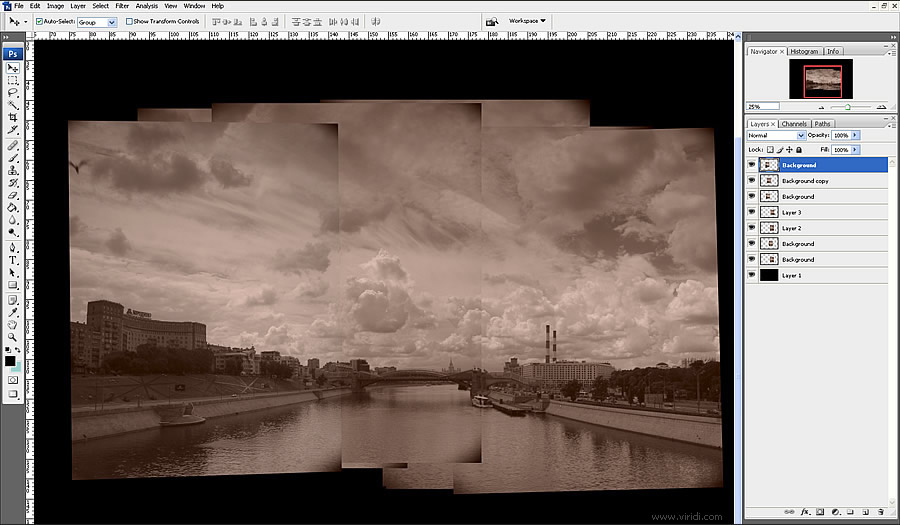
Я специально складываю все возможные кадры, хотя хорошо видно, что многие из них лишние. Нужно всегда оставлять запас и не складывать кадры стык в стык (как обои). Потом вы просто не сможете воспользоваться плавным переходом от кадра к кадру. Еще я пользуюсь трансформацией и поворотом изображений чтобы более правильно подогнать кадры друг к другу. Обязательно выравнивайте кадры относительно друг друга и по уровню горизонта. Обычно я создаю линию и просматриваю по ней все фотоснимки.
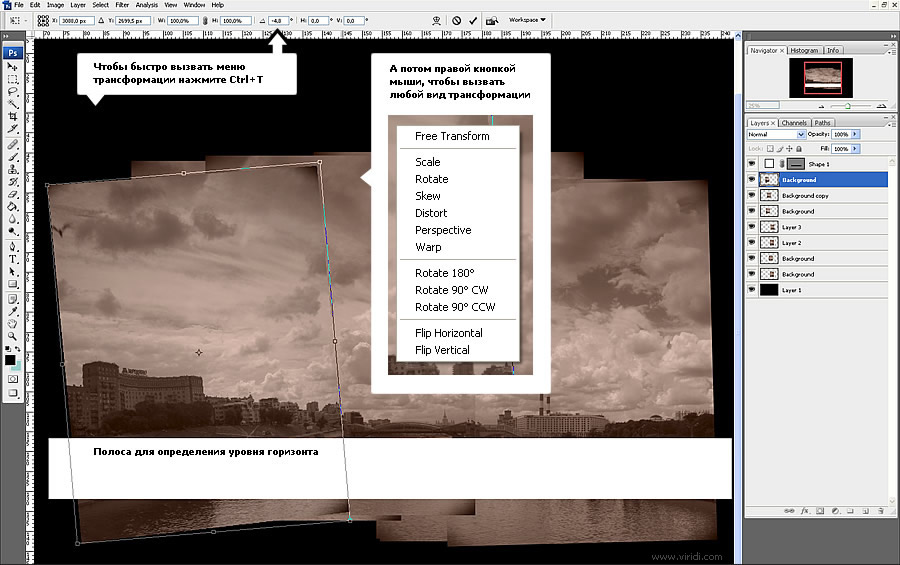
Приступим к соединению кадров с использованием маски. Такой способ является самым простым и удобным.
1. Выберите нужный слой и нажмите ![]() появится белая область справа от кадра.
появится белая область справа от кадра.
2. Белая область должна быть выделена, если этого не произошло нажмите левой кнопкой мыши на нее.
3. Нажмите Brush Tool ![]() выбирайте черный цвет, ставьте Opacity на 100% и начинайте рисовать по поверхности фотографии.
выбирайте черный цвет, ставьте Opacity на 100% и начинайте рисовать по поверхности фотографии.
В том месте где вы провели кистью фотография исчезнет. Если этого не происходит, а на поверхности фотографии появляется след (черный, зеленый т.е. любого цвета), то отмените действие и сделайте белую область справа от фотографии активной и повторите снова. Принцип работы маски я постараюсь объяснить на диаграмме.
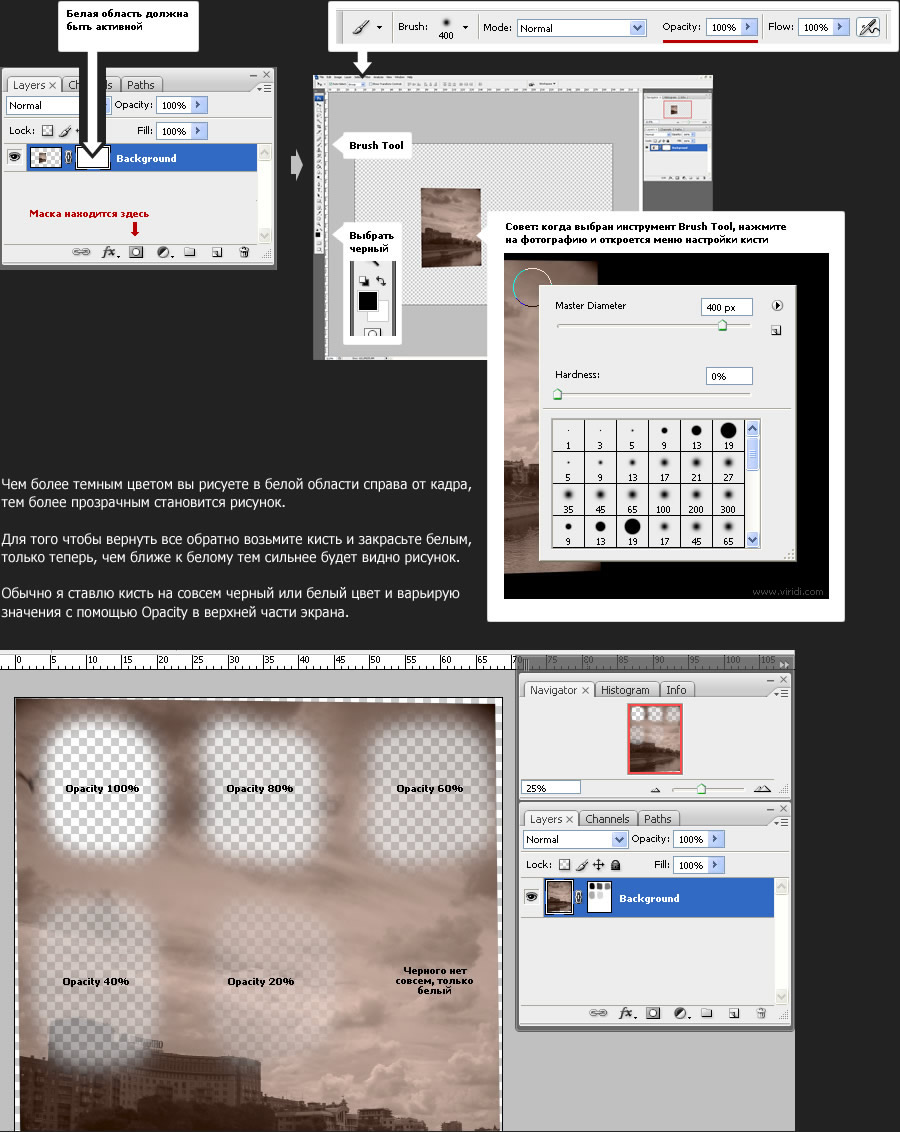
Продолжим работу. Для того чтобы это было удобнее делать, я с помощью управляющих слоем повышу контраст изображения. Управляющие слои являются одним из самых важных приспособлений для обработки фотографии. Они позволяют в любой момент отключить произведенные изменения.
1. Нажмите ![]() (справа от добавления слоя маски). Выбирите Brightness/Contrast
(справа от добавления слоя маски). Выбирите Brightness/Contrast
2. В открывшимся меню повысьте контраст так чтобы не появлялось пересвеченных областей и нажмите OK
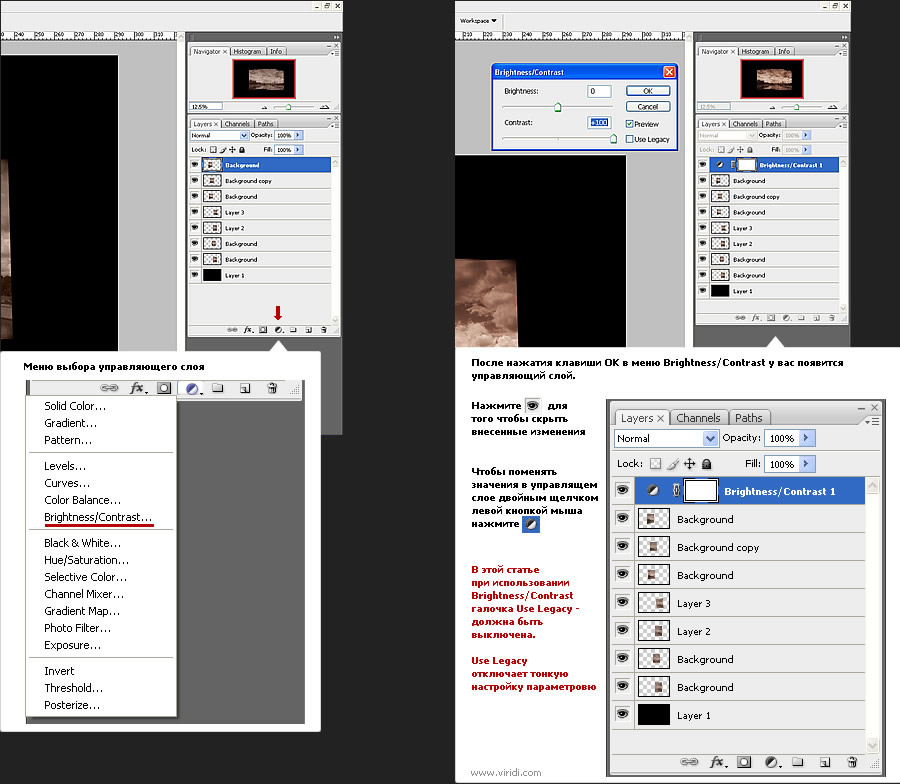
Таким образом можно сделать легко отменяемые изменения с фотографией. Уже знакомая белая область справа позволяет выборочно применять изменения и в любой момент исправить или добавить их. Например вот так:
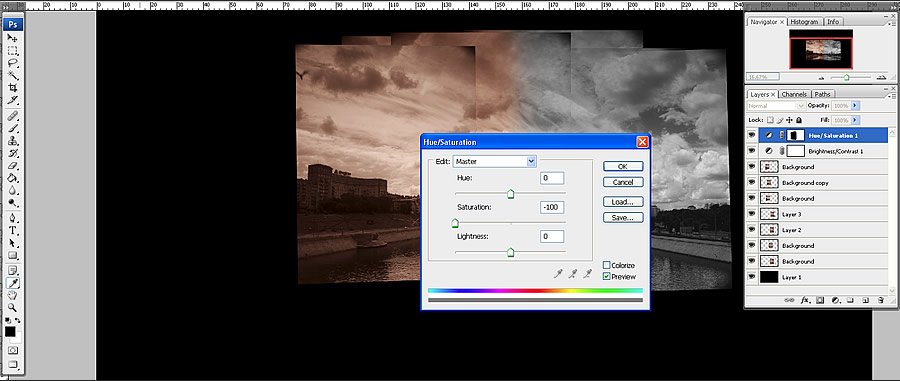
Вернемся к фотографии (еще я добавил управляющий слой, чтобы фотография стала черно-белой) и уберем лишние кадры.
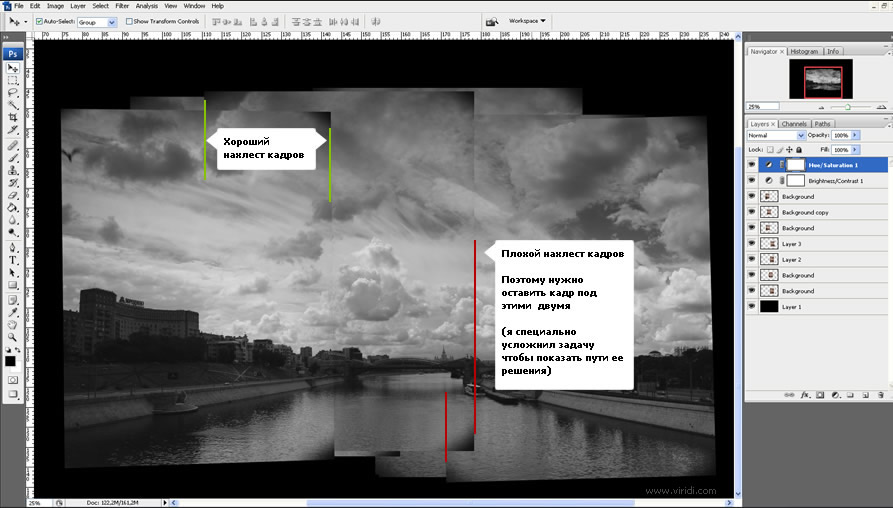
Отключаем лишние кадры, а у нужных создаем маски и начинаем соединять
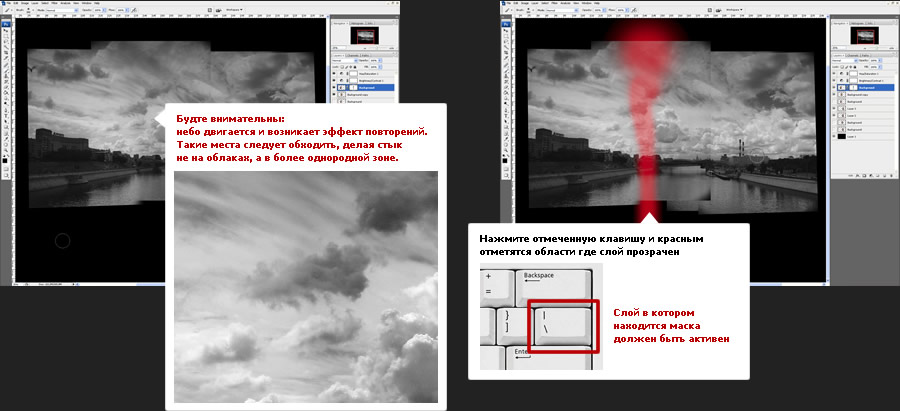
Нужно обязательно отметить, что во время стыковки кадров, я делаю коррекцию по яркости. Сразу (на не соединенных кадрах) этого делать ненужно, т.к. из-за несовершенства оптики по краям кадр темнее и вам придется делать коррекцию еще раз уже после соединения. Обычно такую коррекцию я провожу сразу на кадре без использования управляющих слоев.
Image > Abjustments > Brightness/Contrast  (Не забудьте выделить кадр, а не его маску)
(Не забудьте выделить кадр, а не его маску)
При такой корректировке нужно быть внимательным и следить за пересветами. Будет очень обидно есть ближе к концу работы выяснится, что какая-то часть облака потеряла полутона, а вернуть уже ничего не получится т.к. это делается без участия управляющих слоев.
Для наглядности я разделю цветами объединенные фотографии на части (тоже самое я проделал и с первым рядом кадров)
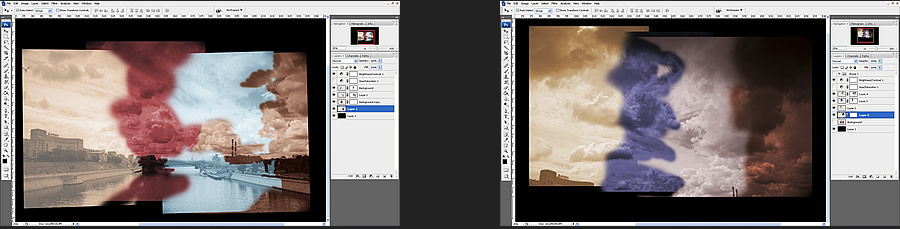
Теперь объединим полученные результаты и корректируем по яркости.
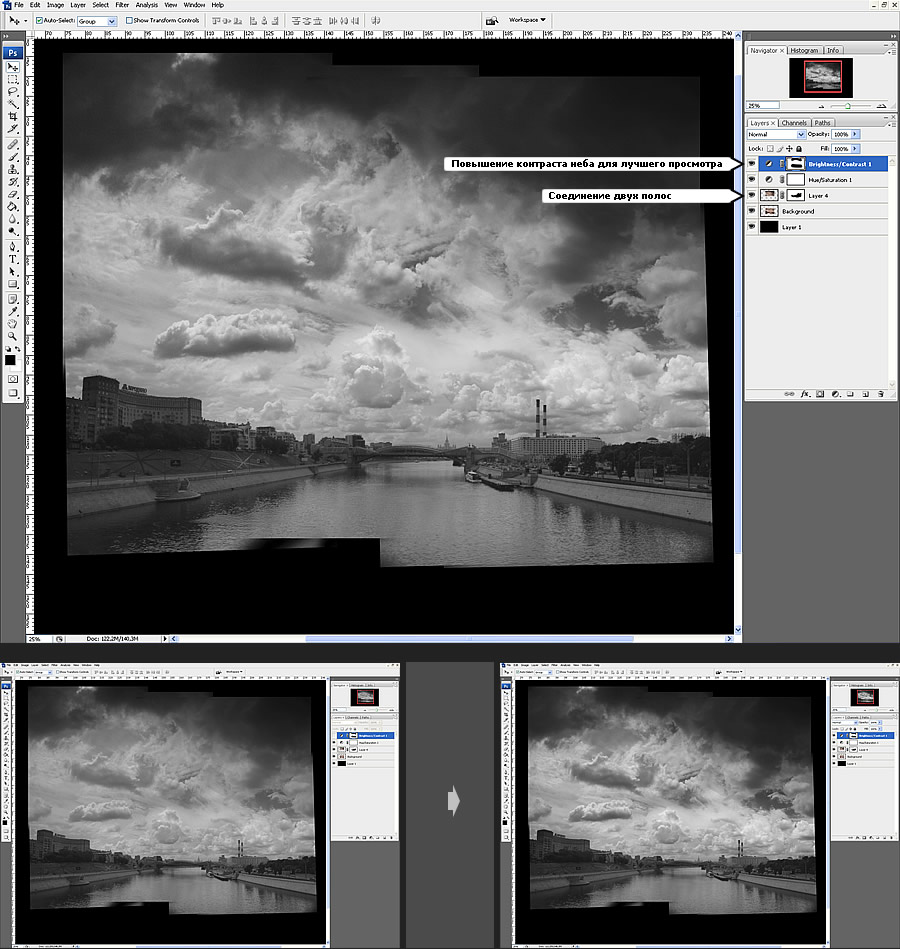
Главный результат получен — фотография выглядит однородно, хотя и темновато. Приступаем к основной части обработки фотографии.
Первое, что нужно сделать, определится с цветовой гаммой — я буду делать всю работу в цвете sepia. Одним из секретов данного снимка является редактирование цветового пространства т.е. поверх слоя создающего тонирование цветом sepia, я накладываю еще один. Этот слой добавляет в тени синий оттенок, а в зоны яркого света — желтый. Такое разделение на цвета придает снимку глубину. Если обратить внимание на цвета в хороший солнечный день, то будет хорошо видно, что тени «уходят» в синий, а хорошо освещенные области в желтые оттенки. Про эксперементировав с этими параметрами, я теперь часто добавляю такую комбинацию даже в цветные снимки — т.к. это усиливает естественного освещения. Хочется отметить, что такое редактирование цветов оказывает на снимок действие эквивалентное поднятию контраста, поэтому обязательно нужно следить за пересветами.
Итак убираем лишний черный фон и добавляем три управляющих слоя.
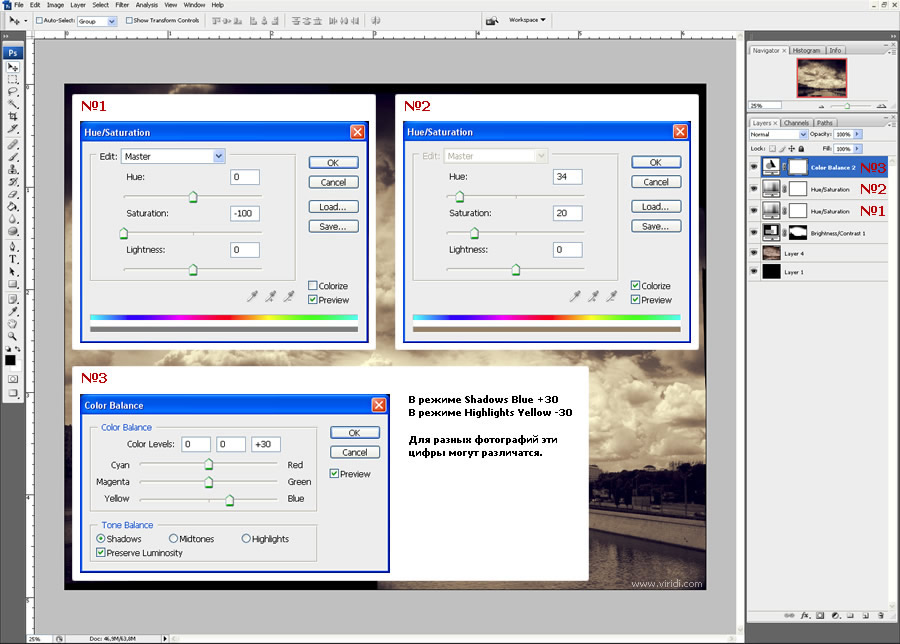
Что получается хорошо видно на этом рисунке.
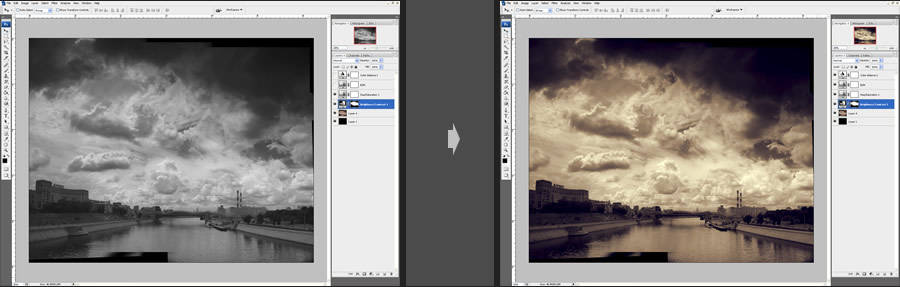
Из-за того что во время фотографирования солнце успело скрыться низ фотографии получился очень темным. Выправляем низ, не обращая внимания на пересветы в небе.
Убираем слой повышающий контраст, которой использовался при соединении кадров. В будущем, все созданные слои, должны находится под тремя слоями задающими цвет.
Создаем управляющий слой Brightness/Contrast. Подбираем значение яркости +61 (так чтобы низ фотографии выглядел освещенным) и делаем первую из моих любимых хитростей. Возьмите черную кисть в режиме маски и убираем явные пересветы в ручную. Я это называю (правильно или нет я не знаю 🙂 ручным расширением динамического диапазона снимка. Должно получится вот что:
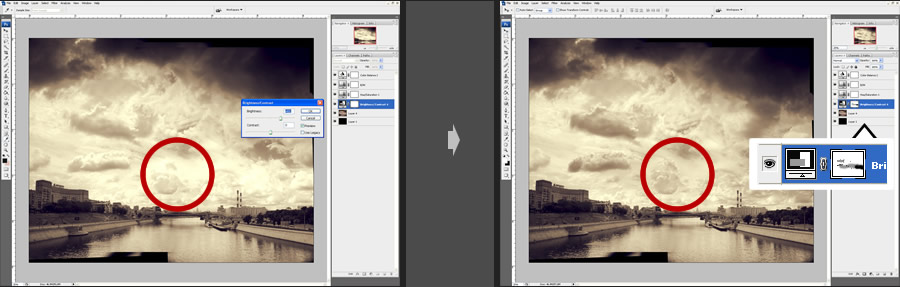
Теперь когда низ осветлен, я буду «тушить» небо. Делать я это буду с помощью параметров Multiply и Overlay. Я никогда точно не знал, как правильно назвать эти слои, но первый затемняет, а второй действует примерно как повышение контраста и яркости. Что значит «тушить» проще всего показать на диаграмме трех слоев, которые идут друг за другом:
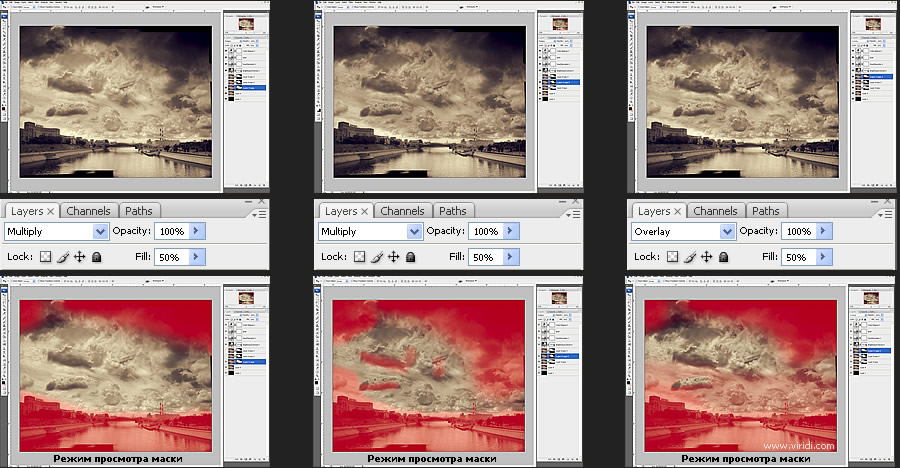
Поверх всего этого ставим слой Brightness/Contrast и поднимаем контраст на +90. Используем маску, чтобы действие распространялось только на область неба. В данном случае я оставляю верхнюю часть снимка без изменений — там и так все темное.
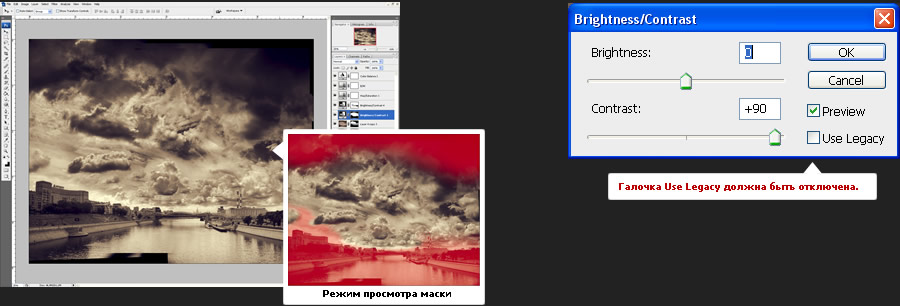
Хорошо видно, что появилась белая полоса между небом и землей. Теперь я расскажу зачем я ее оставил и как ее убрать.
Оставляем белую полосу, чтобы более аккуратно соединить небо и землю. Если вы начнете вырезать дома из неба и корректировать все отдельно, то хорошего результата вы не получите, а если даже получите, то пройдут многие часы. Основная сложность будет заключатся в ювелирной работе по отделению домов от фона неба. По опыту могу сказать, что белая или черная окантовка все равно будет появляться и вы замучаетесь с ней бороться. Гораздо проще привести все к одному цвету.
Добавляем контраста в землю Contrast +30. Берем обычную кисть и выбираем средний цвет в небе. С 20% Opacity рисуем поверх всей картинки в области стыка домов и неба.
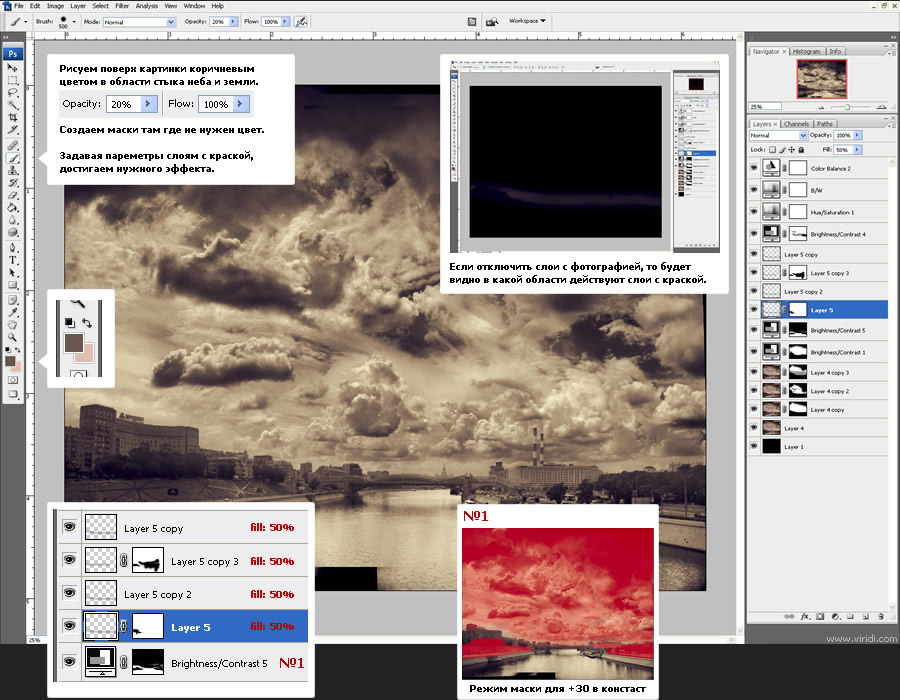
Добавляем яркости и контраста всей фотографии, следя за пересветами. Убираем маской действие управляющего слоя, там где пересвеченные области появляются.
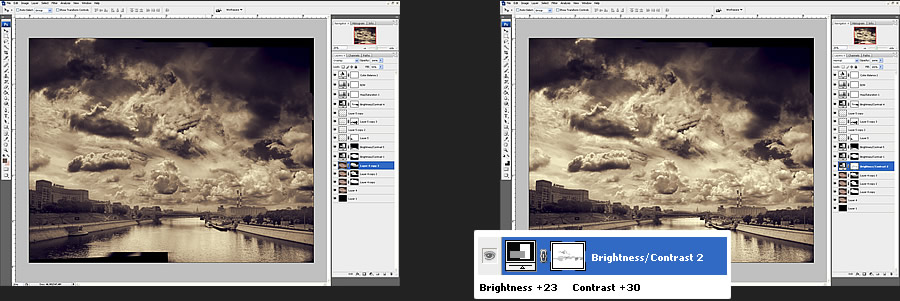
По яркости фотографии почти одинаковые. Но не покидает ощущение, что земля и небо живут отдельной жизнью, а фотография с домами добавлена на фон с небом. Это связано с тем, что у домов очень яркие контрастные границы.

Для того чтобы сделать фотографию более естественной, нужно разделить далекие дома и дома стоящие на переднем плане. Делать это нужно с помощью точечной подсветки зданий. Подсвечиваем мост. Создаем управляющие слои Brightness/Contrast и используя маску освещаем нужные точки.
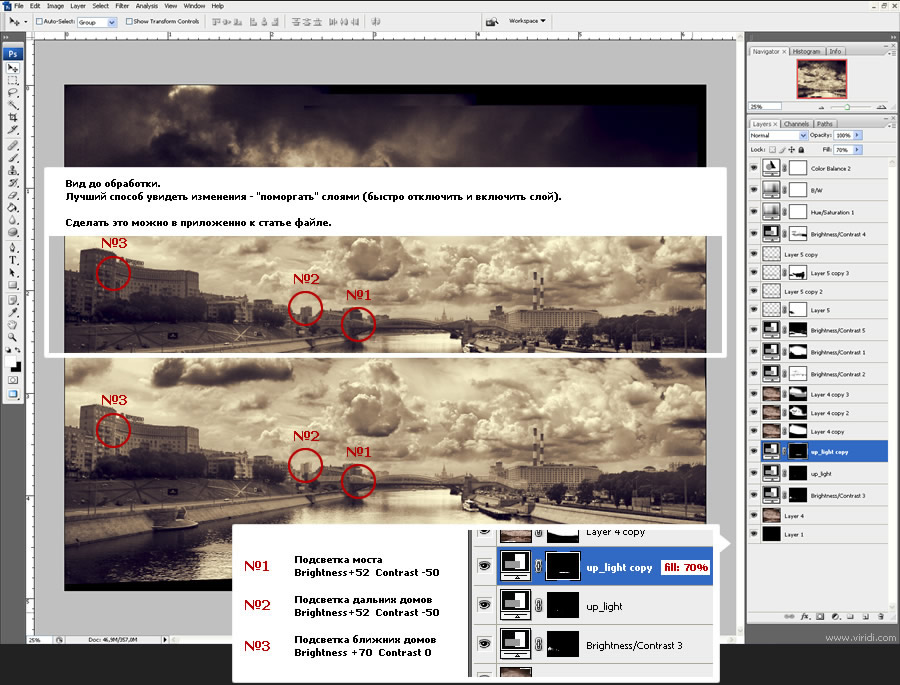
Тем же способом подсвечиваем и добавляем контраста в Землю и Воду. Добавляются еще четыре управляющих слоя.
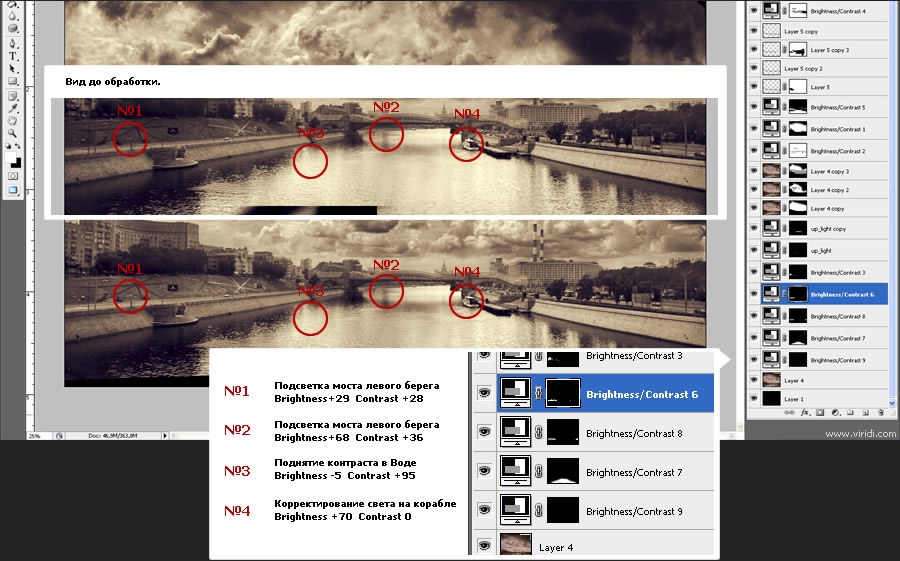
По яркости и освещению, фотография становится более однородной, но все-таки границы домов по-прежнему резкие. Уберем это, используя знакомый способ закрашивания обычным цветом.
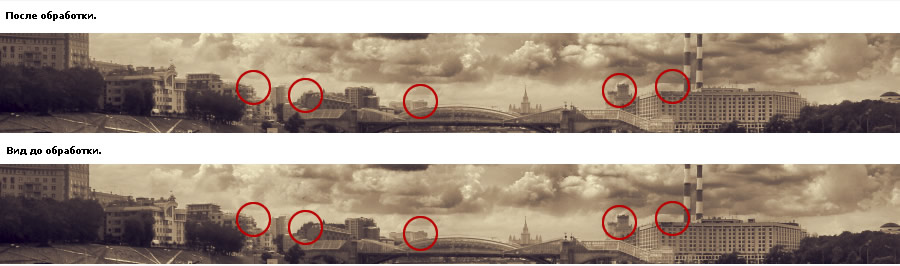
Теперь остались последние штрихи до завершения обработки фотографии: добавить недостающую часть Воды и Неба. Я использую кадры, которые уже использовал при совмещении всей фотографии. Добавьте сверху тот же самый кадр, только сместите его наверх и спомощью маски внедрите в картинку. Для добавления воды мне понадобился другой кадр, который был у меня в архиве.

Я еще раз перевожу картинку в черно-белый режим, чтобы избежать влияния цвета на управляющие слои, которые находятся выше. Это немного поднимает контраст, а там где контраста и так достаточно, уберем действие управляющего слоя с помощью маски.
На этом мой расказ должен был закончится, но в процессе написания статьи я решил добавить кадры с пленочной камеры. Они не очень хорошего качества, но для размера экрана подходят. Используем маску и управляющие слои Brightness/Contrast для коррекции. Добавляем речной трамвайчик.
Делать я это буду по частям, чтобы не запутаться в большом количестве слоев.
Сохраняем файл с фотографией под новым названием. Теперь для удобства объединим все слои кроме трех верхних и черного фона и добавляем кадр с речным трамвайчиком. Находим точки соприкосновения в двух фотографиях, используя трансформацию.
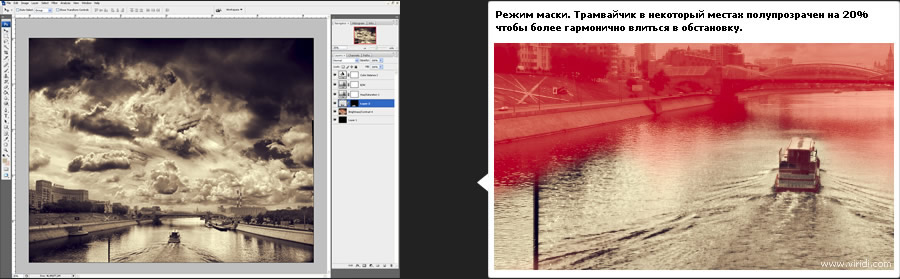
Когда точки соприкосновения найдены, делаем кадр не прозрачным (fill:100%) и добавляем маску. Теперь нужно соединить Воду.
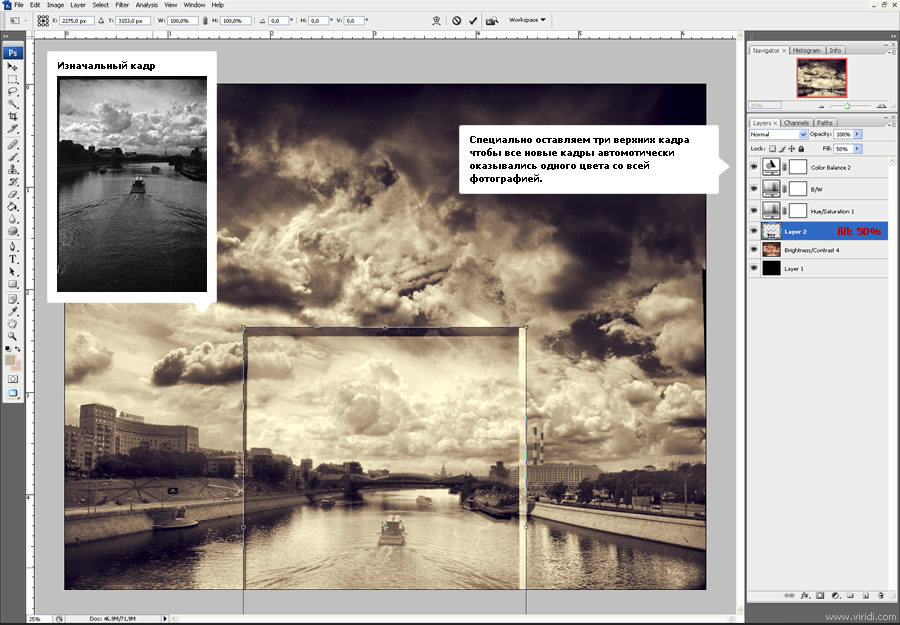
Теперь видно, что нахватает кадра слева. Чтобы исправить это, я упрощаю себе задачу (кому-то такой способ может показаться не оптимальным). Объеденяем все слои в этом файле. Открываем файл без речного трамвайчика и в нем объединяю все слои.
Обязательно сохраните файл без трамвайчика под другим именем.
Теперь есть две плоские фотографии с трамвайчиком и без. Добавляем фотографию с трамвайчиком поверх фотографии без него. Добавляем маску в слой с трамвайчиком.
Здесь нет ничего сложного, поэтому я покажу это на диаграмме. Обычно такие файлы я называю *_last_fix.psd и делаю в них небольшую коррекцию. В данном случае пришлось немного осветлить область зданий и добавить речной трамвайчик.
Результат объединения двух файлов и небольшой коррекции фотографии.
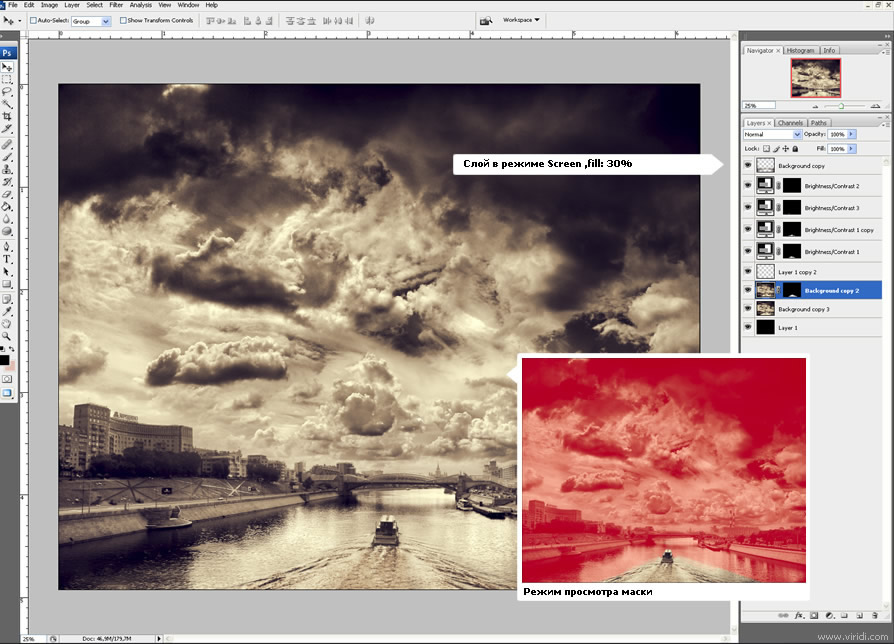
Если отключить основной слой с фотографией, структура файла будет более наглядной.
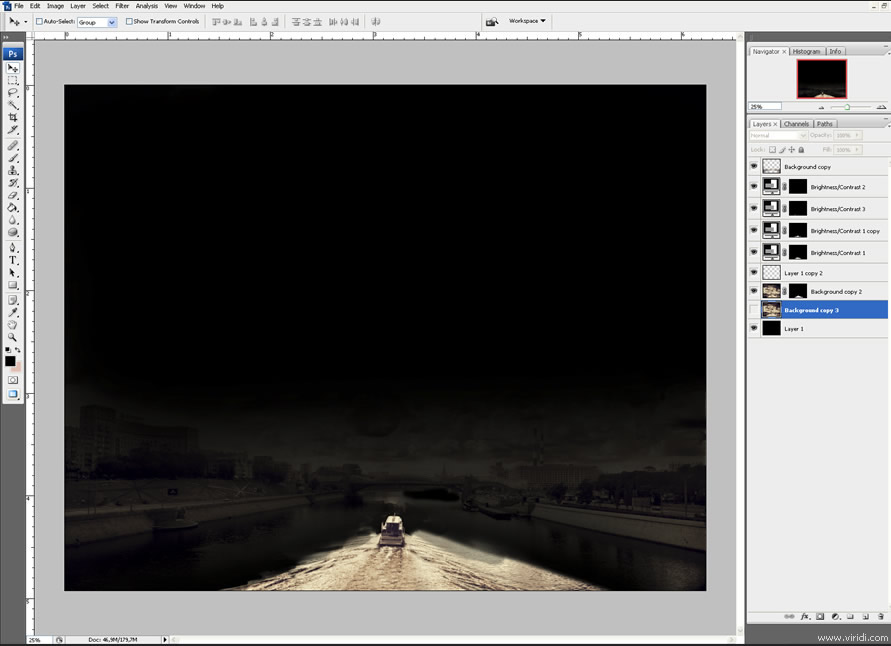
Добавляем мою любимую рамочку 🙂 и готово.